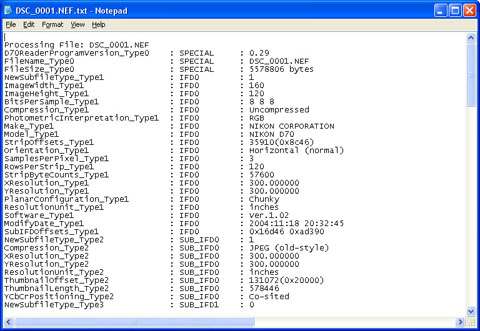D70Reader (Command Line)
Current Version 0.35D70Reader Installation/Usage Example
Click on "Windows XP Program Files" link from the main D70Reader (Command Line) screen, or the "D70Reader (Command Line)" link from the download list, and you will see the following:
Click on "Save" shown above, and you will see the following:
(You may see a different path. If it is not what you want, navigate to where you want to save the ZIP file.)

When the download is complete, you will see the following:
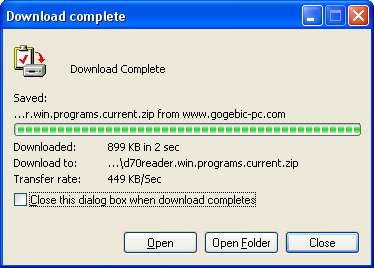
Click on "Open Folder" shown above, and you will see the following:
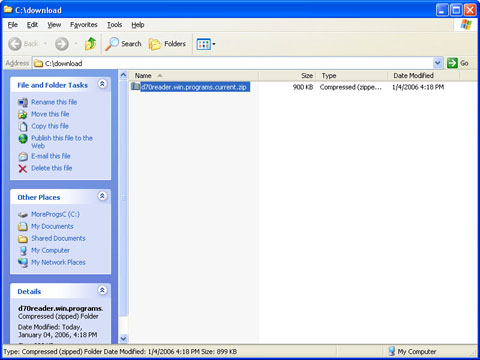
Right click on the ZIP file name shown above, select "Extract All...", and you will see the following:
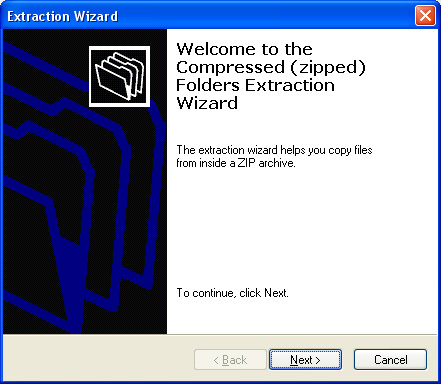
Click on "Next" shown above, and you will see the following:
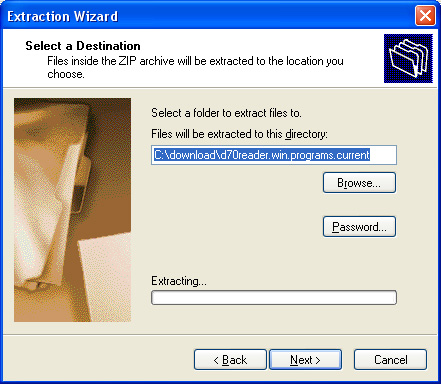
Click on "Next" shown above, and when complete, you will see the following:
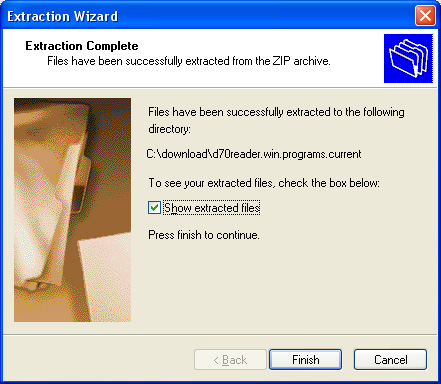
Click on "Finish" shown above, and you will see the following:
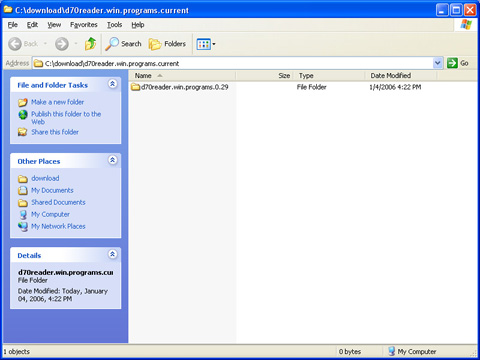
Double-Click on the "d70reader..." directory shown above, and you will see the following:
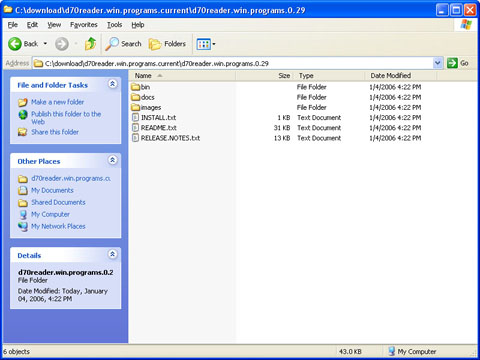
Double-Click on the "bin" directory shown above, and you will see the following:
(Note the "Address" where this file is located. You will use it in a later step.)
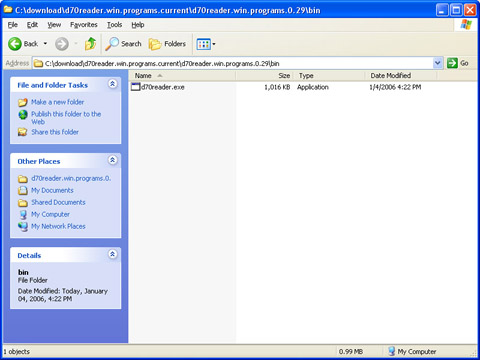
Click on "start", and you will see the following:
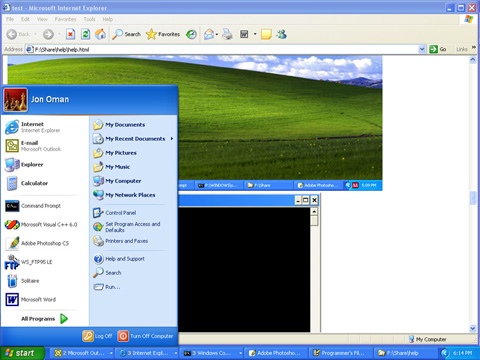
Click on "Run...", and you will see the following:
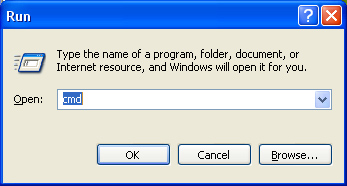
Enter "cmd" in the "Open" box shown above, click on "Ok" shown above, and you will see the following:
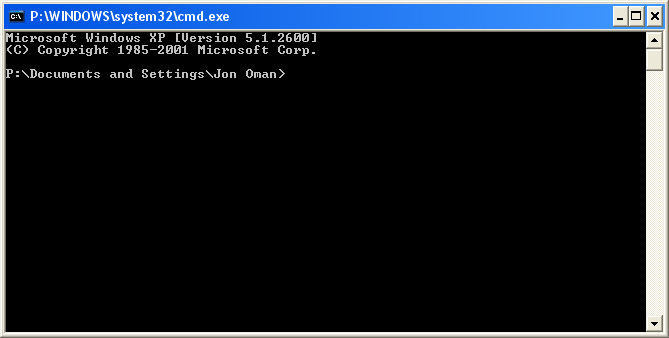
Enter "path" after the ">" prompt shown above, press the <enter> key, and you will see something like the following:
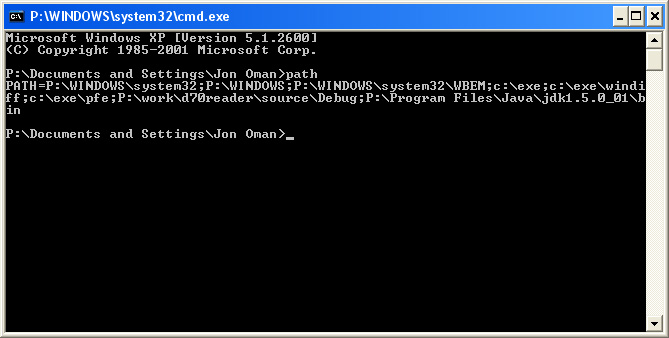
The above "path", shows where Windows looks for program files. You need to copy the "d70reader.exe" program into a directory, that is listed in this path. Based on the above path, I would copy the program here: P:\WINDOWS
Enter a "copy" command after the ">" prompt, using the path you where asked to make note of, a few steps above. The next screen shows an example, based on the previous screens.
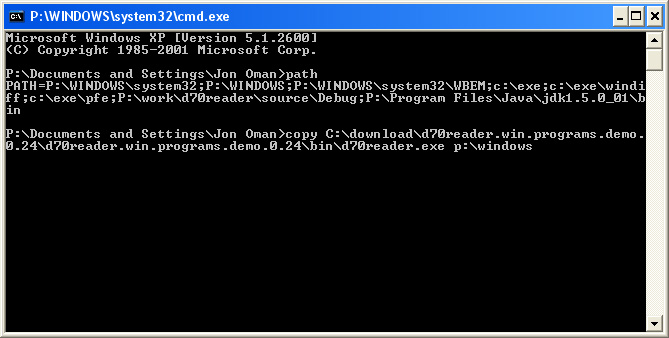
When you press <enter> to input the copy command, you will see something like the following:
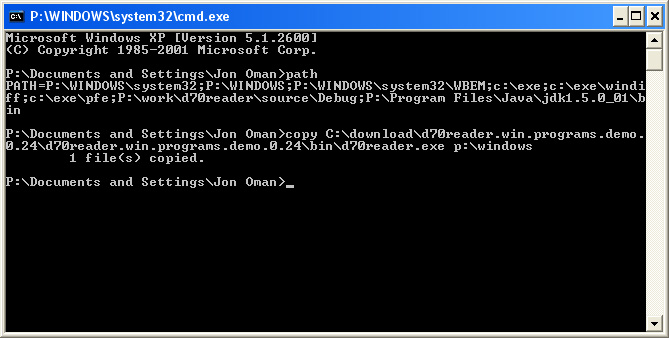
Now, you can type in "d70reader", and press the <enter> key, and you will see the following:
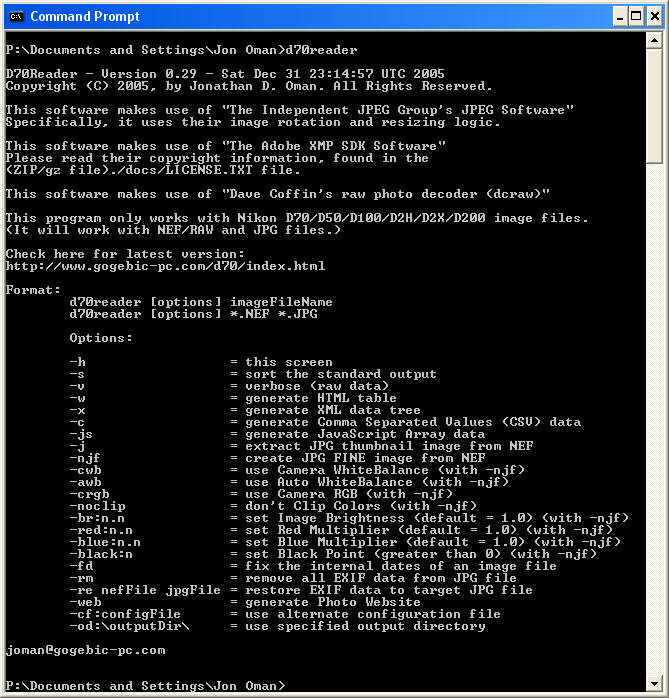
Change to a drive and directory where your image files are, as in this example:
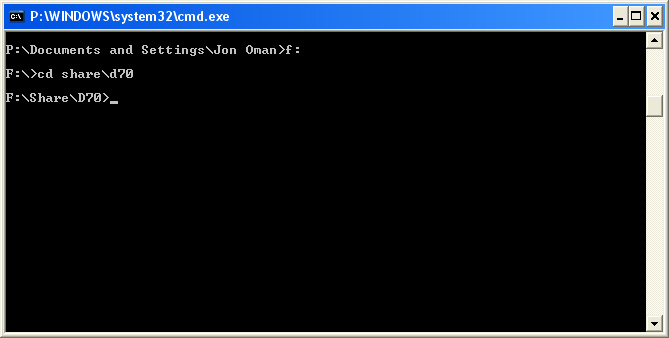
Display a listing of NEF files, as in this example:
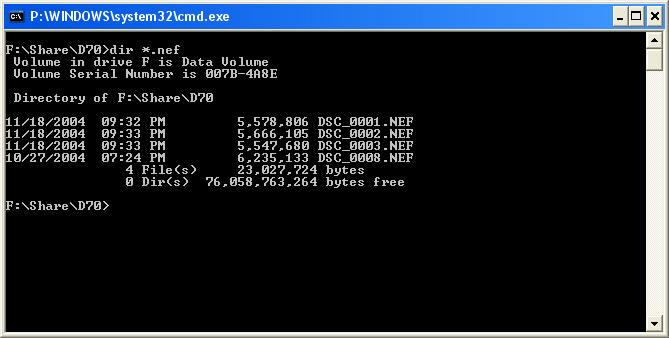
Display the EXIF data of the NEF file, as in this example:
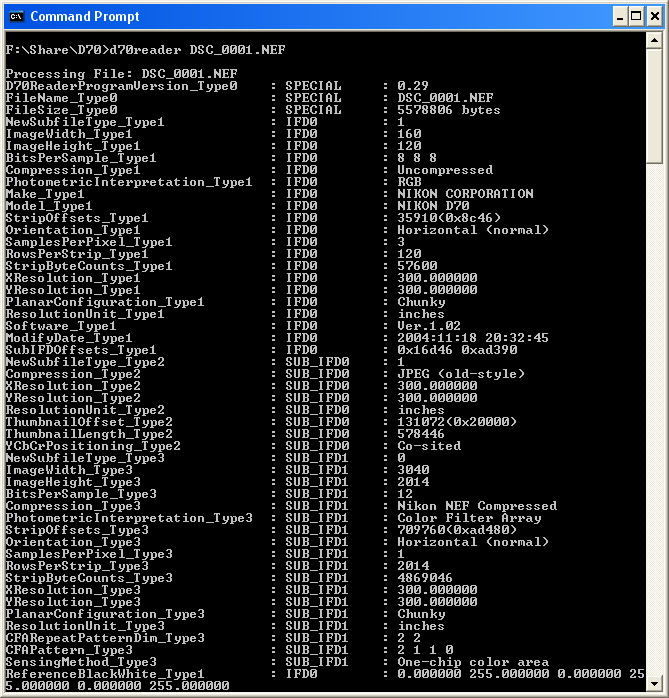
To copy the EXIF data to a text file, as in this example:
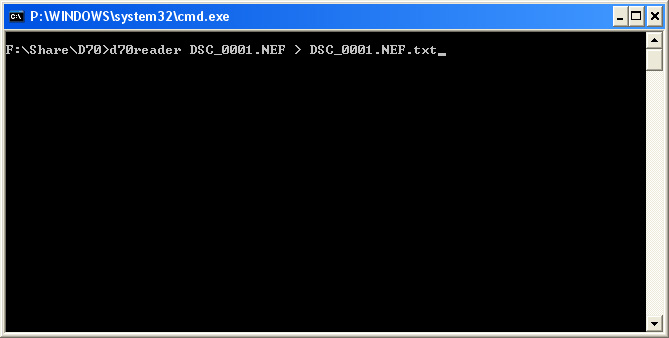
To edit the EXIF data using "notepad", as in this example:
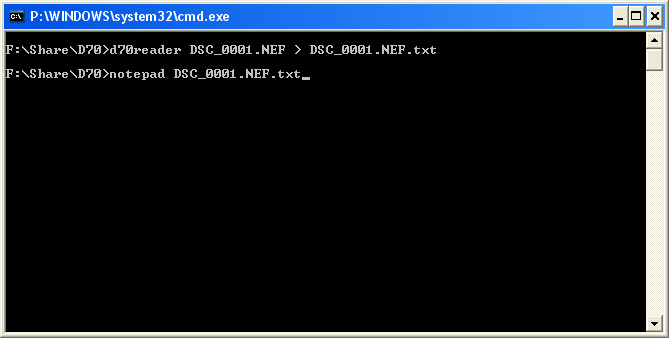
An edit session, using "notepad", as in this example: